MATERIAL:
 |
| Coração |
 |
| Coroa |
 |
| Borboletas |
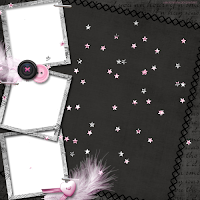 |
Banner
|
Fontes Usadas:
Fonte Edwardian Script
Fonte Visitor
Fonte Birth of a Hero
* Abra o Photoscape
* Abra as fotos que você quer usar no banner,
* Se precisar redimensione a foto clicando no botão Redimensionar,
(( fica perto de onde você escolhe as molduras ))
* Marque a opção Preserve aspecto de proporção
no campo Largura, digite um número menor do que o que está lá, e dê Ok
* Vá para a aba Objeto, clique no botão Fotografia
*
(( aquele coloridinho com o desenho de uma montanha com um sol ))
e em Foto... vá onde você salvou o fundo e abra
* Ajuste a parte da moldura em cima das suas fotos, de modo que sua foto fique aparecendo na moldura
* Depois de ajustar clique no botão Foto+Objetos
se aparecer uma caixinha marque a segunda opção e dê Ok
* Se ficar aparecendo a sua foto fora do fundo que você acabou de ajustar
é só cortar o excesso na aba Cortar
* Agora vá novamente na aba Objeto, botão Fotografia, Foto...
e abra o brushe de Coração que você salvou
ajuste ele na parte de baixo do banner
* Depois que terminar clique no botão Foto+Objetos
se aparecer uma caixa, marque a primeira opção e dê Ok!
* Agora vá no botão fotografia > Foto... e Abra o brushe de Coroa que você salvou aplique no canto superior esquerdo do banner ao lado das fotos.
* Fotografia > Foto... > Abra o brushe de borboleta e aplique onde você quiser eu coloquei no meio do texto.
* Clique em Foto+Objetos se aparecer uma caixa, marque a primeira opção e dê Ok.
* Agora vá no botão Texto escolha a cor Branca, desmarque a opção Suavizar e escreva o que desejar,tamanho 50 + ou -
lá em baixo em Sombra marque a caixinha Aplicar, escolha a cor Cinza
em Blur (0-5) deixe em 5, abaixo tem a letra X e a letra Y, deixe a X em 3 e a Y em 5
a barrinha de opacidade deixe na metade, Dê Ok.
* Agora escreva um texto no meio com a Cor branca, opção Suavizar selecionada, selecione a Opção Negrito tamanho 18 + ou - Dê Ok.
* Escreva agora também o texto em baixo coa a Cor branca, desmarque a opção Suavizar, tamanho 18 + ou -
sem contorno e sem sombra, dê Ok.
* Quando acabar clique no botão Foto+Objetos
* Por último escolha uma moldura, eu usei a Curl Border dê Foto + Moldura e escolha a moldura Clip 2!
-- > Seu Banner está pronto, agora é só salvar ,
Creditos: Tudo para photoscape
Fontes Usadas:
Fonte Edwardian Script
Fonte Visitor
Fonte Birth of a Hero
* Abra o Photoscape
* Abra as fotos que você quer usar no banner,
* Se precisar redimensione a foto clicando no botão Redimensionar,
(( fica perto de onde você escolhe as molduras ))
* Marque a opção Preserve aspecto de proporção
no campo Largura, digite um número menor do que o que está lá, e dê Ok
* Vá para a aba Objeto, clique no botão Fotografia
*
(( aquele coloridinho com o desenho de uma montanha com um sol ))
e em Foto... vá onde você salvou o fundo e abra
* Ajuste a parte da moldura em cima das suas fotos, de modo que sua foto fique aparecendo na moldura
* Depois de ajustar clique no botão Foto+Objetos
se aparecer uma caixinha marque a segunda opção e dê Ok
* Se ficar aparecendo a sua foto fora do fundo que você acabou de ajustar
é só cortar o excesso na aba Cortar
* Agora vá novamente na aba Objeto, botão Fotografia, Foto...
e abra o brushe de Coração que você salvou
ajuste ele na parte de baixo do banner
* Depois que terminar clique no botão Foto+Objetos
se aparecer uma caixa, marque a primeira opção e dê Ok!
* Agora vá no botão fotografia > Foto... e Abra o brushe de Coroa que você salvou aplique no canto superior esquerdo do banner ao lado das fotos.
* Fotografia > Foto... > Abra o brushe de borboleta e aplique onde você quiser eu coloquei no meio do texto.
* Clique em Foto+Objetos se aparecer uma caixa, marque a primeira opção e dê Ok.
* Agora vá no botão Texto escolha a cor Branca, desmarque a opção Suavizar e escreva o que desejar,tamanho 50 + ou -
lá em baixo em Sombra marque a caixinha Aplicar, escolha a cor Cinza
em Blur (0-5) deixe em 5, abaixo tem a letra X e a letra Y, deixe a X em 3 e a Y em 5
a barrinha de opacidade deixe na metade, Dê Ok.
* Agora escreva um texto no meio com a Cor branca, opção Suavizar selecionada, selecione a Opção Negrito tamanho 18 + ou - Dê Ok.
* Escreva agora também o texto em baixo coa a Cor branca, desmarque a opção Suavizar, tamanho 18 + ou -
sem contorno e sem sombra, dê Ok.
* Quando acabar clique no botão Foto+Objetos
* Por último escolha uma moldura, eu usei a Curl Border dê Foto + Moldura e escolha a moldura Clip 2!
-- > Seu Banner está pronto, agora é só salvar ,
Creditos: Tudo para photoscape













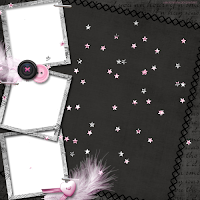







.JPG)
.JPG)





























































