1. Tornando o auto retrato profissional
Uma selfie perfeita é um auto retrato que pode ser um ação que busca algum tipo de reconhecimento, principalmente em círculos sociais em que a pessoa gostaria de pertencer.
Assim, por também ser um ação baseada na vaidade, ela é buscada por pessoas que desejam ser a presença principal de eventos e cliques.
Dessa forma, uma selfie busca não apenas o auto retrato e uma maneira diferente que uma pessoa tem de se representar na frente de outras.
Esse tipo de clique é capaz de melhorar a comunicação em redes sociais, além de contar uma história e despertar emoções. Por conta disso, ela tem sido cada vez mais vista como um movimento que se aproxima da fotografia profissional.
Isso se dá pela preocupação de preparação para a foto com o intuito dela possuir um excelente visual, bem parecida com uma foto cada vez menos amadora.
2. Use um tripé e temporizador
Para conseguir tirar uma selfie perfeita, é interessante optar pelo uso de um tripé e um temporizador. Dessa forma, você consegue posicionar o seu dispositivo móvel de melhor maneira possível.
Assim, suas fotos não saem tremidas e você tem total controle sob o acionamento do botão do clique, o que às vezes pode ser um problema em selfies.
3. Ângulos e distância da lente
Faça diversos testes, a fim de definir qual é o melhor ângulo para os seus cliques. Ele pode variar dependendo da iluminação e da distância que você está da lente.
Além disso, imagens clicadas muito de perto dão a entender que você não tem corpo ou que ele é muito pequeno. Já as fotos tiradas de baixo, costumam desvalorizar o seu rosto.
Dessa forma, o melhor ângulo costuma ser o gerado quando o celular está um pouco elevado e a pessoa se encontra com o queixo inclinado em direção à câmera.
Seguindo essa dica você notará uma suavização das suas rugas, o que também deixa o seu corpo e o seu rosto mais finos. No entanto, se essa não for a melhor opção para você, a melhor coisa a se fazer é continuar testando.
4. A iluminação correta para a selfie perfeita
O seu dispositivo móvel pode ter a melhor câmera do mundo. Porém, ela não fará mágica se a iluminação não estiver adequada.
É importante que você busque fazer uso da luz natural sempre que possível. Porém, se estiver noite ou se você estiver em um ambiente fechado, procure um espaço que tenha o maior número de luzes possível.
Normalmente, as luzes ficam no teto. Então, é interessante que você incline a sua cabeça e o seu celular em direção a elas, a fim de evitar a formação de sombras no seu rosto.
5. Como tirar selfie no sol
Ao tirar uma selfie no sol, é importante que você esteja de frente para essa fonte de luz. Tente evitar fotografias ao meio dia, já que nessa posição esse astro costuma criar sombras embaixo dos olhos, pescoço e do nariz.
6. Aproveite o seu plano de fundo
Estar em um lugar bonito é ótimo para quem quer clicar uma selfie perfeita. Assim, você pode optar por um parque ou uma praia, por exemplo, a fim de aproveitar a paisagem para realizar os seus cliques.
Isso acontece porque a beleza natural pode auxiliar na criação de um ótimo cenário para as suas fotos.
7. Escolha a pose certa
É fundamental que você busque ser o mais natural possível em suas fotos, a fim de chamar a atenção no feed dos seus seguidores.
Se você quiser mostrar alguma coisa em especial, como um corte novo de cabelo, o resultado do uso de um novo creme de hidratação ou o efeito dos seus treinos na academia, por exemplo, foque em poses que evidenciem esses atributos.
Também existe a opção de esconder parte do seu corpo ou apostar em poses para parecer mais magra, por exemplo. Basta posicionar o seu celular acima da cabeça, a fim de parecer ter o rosto mais magro e o nariz mais fino.
8. Capriche na maquiagem
Se você for adepto do uso de cosméticos e maquiagem, pode ser uma boa opção utilizá-los. No entanto, é importante que você não exagere no blush e aposte em uma make básica.
Essa dica vale apenas para quem não quer divulgar alguma marca ou técnica de maquiagem.
No geral, é importante que você cheque todos os detalhes antes e após do clique, a fim de garantir que não existam erros e que você consiga passar a sua mensagem com sucesso.
9. Evite filtros diretamente na câmera
É interessante que você evite o uso de filtros diretamente na câmera do seu dispositivo móvel. No entanto, você pode adicioná-los no momento da postagem nas suas redes sociais.
Caso você opte por fazer uso de filtros no momento do clique, utilize técnicas de pós processamento, a fim de salvar a original a parte.
10. Escolha o melhor app para tirar selfies
Além de dispositivos móveis já apresentarem filtros, bem como as redes sociais, é interessante que você cogite usar apps para tirar selfies e melhorar os seus resultados.
Confira agora quais são os melhores deles:
CamMe
O app para tirar uma selfie perfeita CamMe possui um uma função de controle remoto que é ativado através dos gestos. Com isso, você não precisa tocar na tela para realizar os seus cliques.
Assim, basta você posicionar o seu celular da melhor forma, fazer a sua pose e levantar uma das mãos. Após isso, feche os dedos e espere pelo clique.
Dessa forma, você não corre o risco de ter a sua foto tremida ou distorcida. O CamMe também oferece a opção de timer, caso você esteja usando um tripé, por exemplo.
Esse app é gratuito e está disponível apenas para o sistema operacional iOS.
Aviary
O Aviary é um aplicativo bastante conhecido quando o assunto é uma selfie perfeita. Com ele você é capaz de aplicar filtros às suas fotos, realizar cortes, adicionar molduras, mudar a saturação, o brilho e o foco, por exemplo.
Ele é gratuito e pode ser baixado em dispositivos Android ou iOS.
Afterlight
O Afterlight possui basicamente as mesmas funções do Aviary. Além disso, possui uma interface bastante intuitiva, facilitando o seu uso.
Ele está disponível apenas para iOS.
FrontBack
O FrontBack é um aplicativo para selfie perfeita que possibilita cliques quase que simultâneos da câmera frontal e traseira. O disparo acontece primeiramente na câmera de trás para depois partir para o auto retrato.
Você também pode realizar a inserção de legendas e localização nas suas imagens através do FrontBack.
Esse app é gratuito e pode ser baixado em dispositivos Android e iOS. Além disso, você pode conectá-lo às suas redes sociais, como Twitter, Instagram e Facebook.
Bokehful e Instabokeh
Tanto o Bokehful (iOS) quanto o Instabokeh (Androide) são aplicativos que aplicam o efeito bokeh às suas selfies. Ambos funcionam inserindo pontos de distorção em seus cliques.
Over e Phonto
Ambos os aplicativos possuem a função de inserção de textos em suas imagens. Assim, você pode escolher em meio a várias opções de fonte, cor, posição, por exemplo, para incrementar as suas fotos.
O Over está disponível para iOS e o Phonto, para Android
(Creditos: Fotografia Mais)
Visualização de Fontes no Photoshop
Descobri uma coisa muito útil para quem usa o Photoshop e vive com dor nas costas por colar os olhos no monitor para enxergar e escolher uma fonte que combine com a arte no meio de uma lista de 7.654.723.768.345 fontes que acabamos instalando.
Quando instalei o Photoshop CS5 ele por padrão não mostra a visualização da fonte, apenas o nome. Procurei no tio Google alguma forma de habilitar essa visualização e nada.. comecei então a fuçar. Com isso não só achei como visualizar como também aumentar o tamanho da fonte na lista e assim preservar minha coluna:
Tecle Ctrl+K para abrir a janela de Preferências;
Selecione a opção Texto;
Marque a caixa Tamanho da Visualização de Fonte (caso não esteja marcado);
Escolha o tamanho (no meu caso deixei Enorme).
Efeitos e Montagens no Photoshop:
Nada profissional ou muito elaborado, apenas para responder a muitas perguntas que me fazem. A versão usada como base é o CS3. No blog tem uma postagem passando uma idéia de como trabalhar com o Photoshop. Mais algumas dicas básicas iniciais:
Quando você precisa deixar a montagem num determinado tamanho, prefira sempre abrir um novo documento já nas medidas exatas e trabalhar já no tamanho certo. Para revelar deixe a resolução com 300 pixel/polegada (DPI).
Salve seu projeto como PSD já logo no começo e vá teclando Ctrl+S para ir salvando ao longo do seu trabalho. Assim você não corre o risco de perder horas fazendo e uma queda de energia acabar com tudo!
Antes de fazer um recorte verifique se já desbloqueou  o plano de fundo, transformando em camada. Quando você apaga uma parte da imagem deve ver um fundo quadriculado (padrão de transparência) ou a imagem de baixo, no caso de ja estar no meio de uma montagem com várias camadas.
o plano de fundo, transformando em camada. Quando você apaga uma parte da imagem deve ver um fundo quadriculado (padrão de transparência) ou a imagem de baixo, no caso de ja estar no meio de uma montagem com várias camadas.
Para escrever utilize a ferramenta de texto (T) e para dar efeitos como contorno e transparência, clique com o direito na camada onde ficou o seu texto e vá em Propriedades da Camada... Abrirá uma janela com muitas opções de configuração, inclusive sombra e profundidade (Chanfro). Você também pode dar transparência em qualquer imagem direto pela janela de camadas, em Opacidade  , que por padrão aparece com 100%.
, que por padrão aparece com 100%.
Dicas Importantes para um Recorte mais Natural
Os princípios básicos da seleção de uma foto para o recorte são: fundo branco e liso (já pensou aquela criança cheia de cachos (como os da minha modelo por exemplo) numa foto com fundo preto... Como enxergar os fios para recortar?? Portanto dê sempre preferencia a fotos com fundo claro e liso. Isso ajuda não só na parte do cabelo, mas no corpo todo), boa iluminação (luz do dia é o melhor, mas na sombra, sol no rosto sempre leva a fazer uma careta..) e enquadramento (a pessoa toda dentro da foto, sem cortar cabeça e braços).
Para fazer o recorte normalmente utilizo borracha mesmo. Pode ser mais demorado, mas não há resultado melhor! O grande segredo é ampliar muito o zoom da imagem  , para enxergar cada pixel e não errar no traço. A porcentagem usada para ampliar vai depender do tamanho da sua foto. Para o cabelo ou roupas peludas mudo para a Borracha de Plano de Fundo
, para enxergar cada pixel e não errar no traço. A porcentagem usada para ampliar vai depender do tamanho da sua foto. Para o cabelo ou roupas peludas mudo para a Borracha de Plano de Fundo  , é só clicar com o botão direito do mouse em cima da borracha comum. Agora é só clicar no fundo e arrastar para o cabelo
, é só clicar com o botão direito do mouse em cima da borracha comum. Agora é só clicar no fundo e arrastar para o cabelo  , ela vai reconhecer a cor do fundo e vai gravar que só deve apagar aquela cor, e quando você arrasta para o cabelo ela continua apagando só a cor do fundo, mantendo a cor mais escura do cabelo. Agora da pra entender porque o fundo branco e liso né!?
, ela vai reconhecer a cor do fundo e vai gravar que só deve apagar aquela cor, e quando você arrasta para o cabelo ela continua apagando só a cor do fundo, mantendo a cor mais escura do cabelo. Agora da pra entender porque o fundo branco e liso né!?
Montagem com Foto Inserida no Meio do Cenário
 Abra o papel de parede escolhido e abra a janela de camadas, se ainda não estiver aberta, em Janela > Camadas
Abra o papel de parede escolhido e abra a janela de camadas, se ainda não estiver aberta, em Janela > Camadas
Próximo passo é duplicar esta camada, clicando com o direito sobre ela e Duplicar Camada...  e OK. Sem fechar abra a foto escolhida, Ctrl+A para selecioná-la, Ctrl+C para copiar, Ctrl+Tab para voltar ao seu fundo e Ctrl+V para colar a foto, ou se tiver trabalhando com janelas minimizadas simplesmente arraste-a até o fundo duplicado. Se foi tirada numa qualidade muito boa ela deve ter ficado enorme, veja nesta imagem
e OK. Sem fechar abra a foto escolhida, Ctrl+A para selecioná-la, Ctrl+C para copiar, Ctrl+Tab para voltar ao seu fundo e Ctrl+V para colar a foto, ou se tiver trabalhando com janelas minimizadas simplesmente arraste-a até o fundo duplicado. Se foi tirada numa qualidade muito boa ela deve ter ficado enorme, veja nesta imagem  o que fazer para diminuir.
o que fazer para diminuir.
Existem várias formas de tirar o fundo da foto, com o laço magnético, como no vídeo da página de Dúvidas Frequentes, ou com borracha conforme as dicas acima. Pode ser mais demorado mas o resultado é muuuuito melhor!
Depois de recortada, a camada da foto deve ser arrastada  entre as camadas do fundo. Próximo e último passo é apagar, na cópia do fundo que ficou em cima da foto, o local onde a foto deve aparecer.
entre as camadas do fundo. Próximo e último passo é apagar, na cópia do fundo que ficou em cima da foto, o local onde a foto deve aparecer.
Foto Branco e Preto com Partes Coloridas
 Selecione todo o contorno da pessoa com laço magnético
Selecione todo o contorno da pessoa com laço magnético
Depois de selecionar todo o contorno, de tudo que você quer manter colorido, clique com o botão direito em cima da seleção e Selecionar Inverso  . Isso fará com que seja selecionado todo o resto da imagem e salvo o que você selecionou.
. Isso fará com que seja selecionado todo o resto da imagem e salvo o que você selecionou.
Agora tudo que fizermos irá modificar somente o fundo. Para tirar a cor vá em Imagem > Ajustes > Matiz/Saturação (ou simplesmente tecle Ctrl+U). Na janela que abriu você tem a opção de tirar a intensidade da cor ou mesmo zerar para ficar branco e preto mexendo na opção Saturação  .
.
Se já estiver legal, pronto, pode salvar sua obra, mas se você achar que tá muito escura ainda podemos mexer no brilho e contraste, como fiz na minha. Um atalho para dar este efeito automaticamente é o Imagem > Ajustes > Contraste Automático ou tecle Alt+Shift+Ctrl+L. Se não gostar do resultado tecle Ctrl+Z para desfazer.
Sobre o Photoscape:
Colocar foto em moldura utilizando o PhotoScape
Pra baixar este programa clique no link a seguir PhotoScape.
A explicação abaixo é para a versão em inglês. Se o seu já está em português será ainda mais fácil.
1- Abrindo o PhotoScape, vá em Editor. (clique nas imagens para ampliar)
2- Procure e clique na pasta onde estão suas fotos, e dê 2 cliques na foto desejada. Ela abrirá na região central do programa.
3- Clique em "Object" e em seguida na paisagem e selecione "Photo...", procure a pasta onde você salvou a moldura em PNG e clique 2 vezes sobre a escolhida.
1.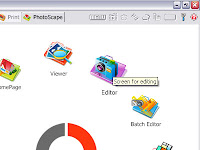
2.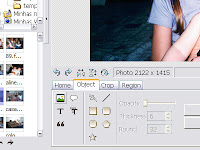
1.
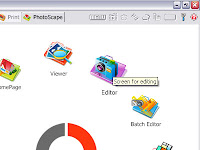
2.
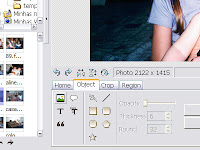
Na janelinha que aparece, dê apenas OK.
Caso o buraco da moldura onde a foto deve aparecer esteja fechado.. branco... dê uma olhada na página Dúvidas Freqüentes.
4- Arraste e redimensione a moldura sobre a foto, para o melhor encaixe. Clique em cima da moldura para selecionar e aumente-a pelos cantos (pelas quinas, onde tem os quadradinhos) para não deformar. Se você aumentar pelos lados ela perderá seu formato original.
Se a foto se encaixar perfeitamente na moldura, totalmente escondida, sem nenhuma sobra, pule para a etapa 6.
5- Se a foto estiver maior que a moldura, vamos cortar as sobras, para deixar no tamanho certo da moldura. Em "Crop", clique com o botão direito do mouse em cima da moldura para selecioná-la. Aparecerá uma telinha, mas ignore-a, não clique nela! Para que ela suma, sem tirar essa seleção da moldura, clique, com o botão esquerdo do mouse mesmo, em cima da moldura. Em seguida clique no botão "Crop". Se depois disso a moldura sair do lugar, volte a ajeitá-la sobre a foto.
6- Volte em "Object" e clique em "Photo+Objects" e OK na mensagem que aparece, para juntar a foto e a moldura, em uma só imagem.
5.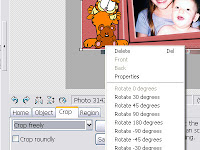
6.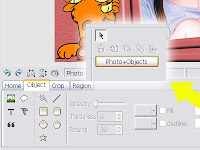
5.
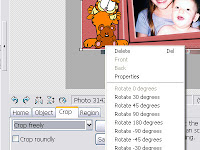
6.
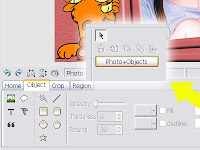
7- Só falta salvar. Para isso tecle "Control+S" em seu teclado ou vá em "Menu > Save", dá no mesmo. Na janela que aparece selecione "Save As" para poder escolher a pasta e o nome de sua montagem.

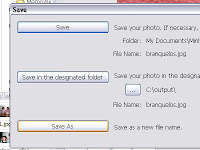

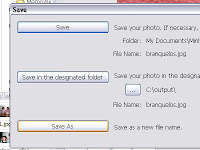
Para colocar 2 fotos ou mais você pode tentar de duas formas:
1- Primeiro corte todas as suas fotos que serão utilizadas em (veja na moldura o formato que deve ficar, qual o formato do espaço pra foto).
Selecione a área da foto que deve aparecer e clique em "Crop" e salve com outro nome em "Save As" pra não estragar a original.
Abra uma delas e da mesma forma que você puxa uma moldura em "object" agora você vai puxar a outra foto que será utilizada na montagem. Se tiver mais fotos pode pegar agora também, uma de cada vez pelo "object". Elas vão ficar sobrepostas mesmo.
Como você já sabe qual moldura vai utilizar já pode ir ajeitando-as mais ou menos na posição certa, pois agora você vai puxar a moldura, que ficará por cima de tudo.
Fico torto? É só ir ajeitando... com o mouse arraste a moldura pro lado, ajeite as fotos, volte com a moldura... até que fique do seu gosto.
Ainda pode-se trazer uma imagem pra frente ou pra trás clicando com o direito do mouse (Front=frente; Back=trás) e redimensioná-las, normalmente.
Tá pronto? Então é só juntar "photo+object" e salvar, como já foi explicado.
Como este método e o próximo são apenas quebra-galho pode não ficar perfeito ou não dar certo mesmo. O ideal mesmo é utiliza o Photoshop ou qualquer outro bom editor de imagens. O PhotoScape é apenas um programa de montagem.
2- Podemos tentar de outro jeito, saindo do "Editor" e indo para o "Batch Editor" (Editor em lotes) pra juntar.
Lá você vai abrir a primeira foto que você já cortou. Na lateral esquerda tem HOME, FILTER e OBJECT, vá em "Objetc", selecione "Photo 1" e escolha a segunda foto que foi cortada.
Em "Photo 2" a terceira foto...
Em "Photo 4" deve ser aberta a moldura.
Agora é só ajeitar de forma que todas apareçam. Caso fique sobras da foto pra fora da moldura, salve em "Config. Save", lá embaixo do lado direito, abra no "Editor" de novo e em Crop recorte sua montagem









